デザイン部の上原です。
元気よく、昨日の朝の話をしまーーす。
( 私の心の声です )
ピコーン!
( あ、いけないっ。今日は木曜日だ、ゴミの日じゃん。 )
いそいそ。あわててゴミをまとめる。
( ふぅ、お化粧しよ )
ちょっと落ちつく。
( あれ? 今日は火曜日だったわ。やだもう〜 )
テヘヘ。
水曜日でした。
ー 終わりー
Office系書類データから画像を取り出す小技
デザインの仕事をしていても、オフィス系データを原稿にいただくことが多いですよね。
ExcelだったりWordだったりPowerPointだったり。
画像もそこから取り出さなければならない場合も多々あります。
デザイン部内でもこの小技(?)を意外と使っていなかったので、共有したいと思います。
私はMac環境ですが、もちろんWindowsでも使える技ですよ!
ちなみにオフィス系と書いていますが、MacのNumber、Pages、Keynoteだったりも対象です。
【追記】PDFデータもJPGに限りこの方法で画像が取り出せました。
ZIPにして解凍せよ
そう、ZIPにして解凍するだけ。
ただし、ファイルを圧縮するわけではありません。
拡張子をZIPに変える
拡張子をZIPに変える
大事なことなので2回言いました。
拡張子をZIPに変えて(3回目)解凍(展開)してください。
ファイル名を◯◯◯.zipと打ち替えるだけの簡単な作業です。
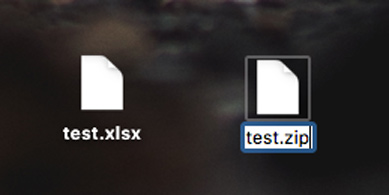
元データは分解されてしまうので、コピーをしてから名前を変えましょう!
Windowsで拡張子が非表示の方は、拡張子が表示される設定にしてくださいね。
テストとして、test.xlsxを作ってみました。
貼り付けた画像は縮小など、サイズ変更をしています。
注:私の作業環境はMacのため、Numberで作ってExcelファイルに変換。
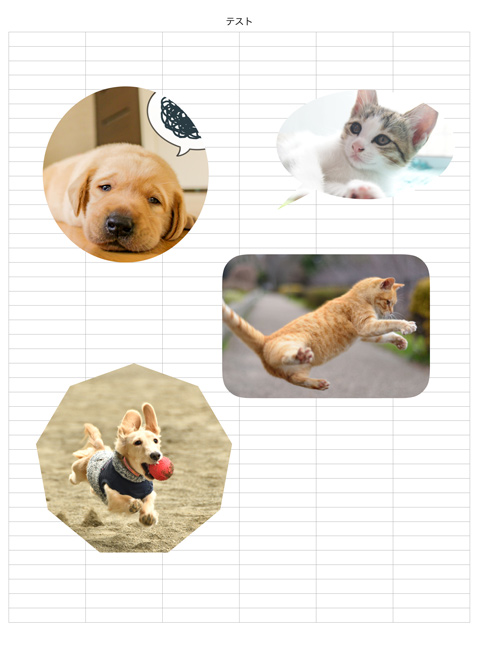
test.xlsx を test.zipに変更し、解凍します。
解凍ソフトによっては、上手く解凍出来ない場合もあるので
そんな時は違う解凍ソフトを使ってみてください。
解凍するとExcelファイルがこんな状態に分解されます。
分解されたフォルダの中から「media」フォルダを探しましょう。
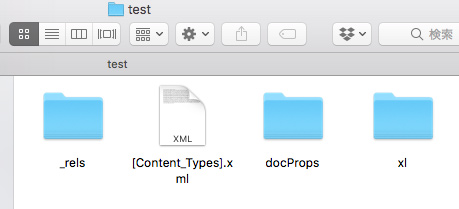
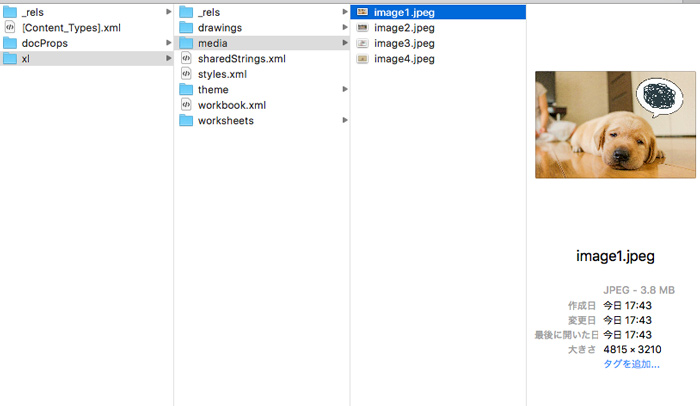
mediaフォルダの中に、名前は変わっていますが配置されていた画像が入っています。
データサイズは? 心配になりますよね。
取り出したデータは【サイズ:4815×3210、3.8MB】です。
それでは元データと比較してみます。
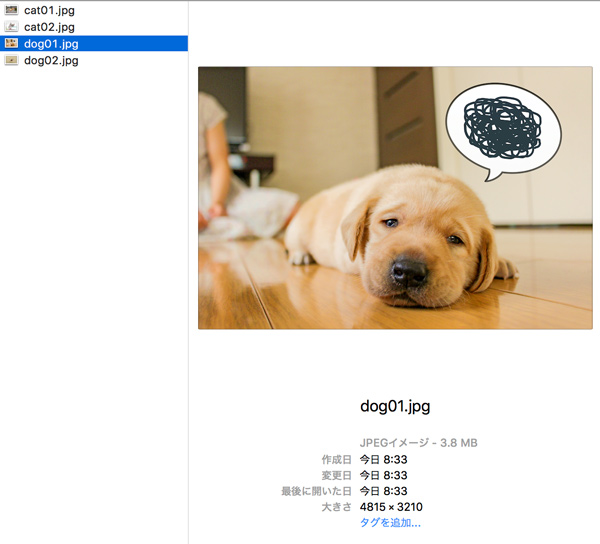
元データ【サイズ:4815×3210、3.8MB】です。
なんてことでしょう!
サイズは、元データのままです。
とっても簡単に画像データが取り出せました。
おしまい








