こんにちは!
Webマーケティング部 浦野です!
最近家のパソコンの電源がすぐ落ちる!と嘆いておりましたが
部品を一部取り替えたところ問題なく使えるようになりホッとしています。
さて、現在会社ではMacを使用していますが、
日が経つにつれ動作が重くなることが増えてきました。
2年前にもMacの寿命を少しでも伸ばすという趣旨の記事をアップしましたが、
今回動作を少しでも軽くする方法をご紹介します!
(機械によっては効果がない場合もあるのでご了承ください)
まず、Macが遅くなる原因はなんでしょうか?
さまざま原因がありますが、主な原因として以下のものが挙げられます。
- キャッシュの蓄積 改善度:★☆☆☆☆
- ストレージの圧迫 改善度:★★☆☆☆
- 古くなったハードウェア 改善度:★★★★☆
- マルウェアによる妨害 改善度:?????
今回は上記の中の「キャッシュの蓄積」についての改善方法をご紹介します。
MacはアプリケーションやWebサイトのキャッシュを保存することで、
パフォーマンスを向上させる場合がありますが、
あまりにも多くのキャッシュが溜まると逆にMacの動作を遅くすることがあります。
このため、定期的にキャッシュを削除することが重要です。
キャッシュの削除といってもいくつか種類があります。
1.ブラウザキャッシュの削除
2.アプリケーションキャッシュの削除
3.システムキャッシュの削除
ブラウザキャッシュの削除
例としてGoogleChromeのキャッシュ削除方法をやってみます!
1.GoogleChromeの右上にある3つの点をクリックするとメニューが表示されます。
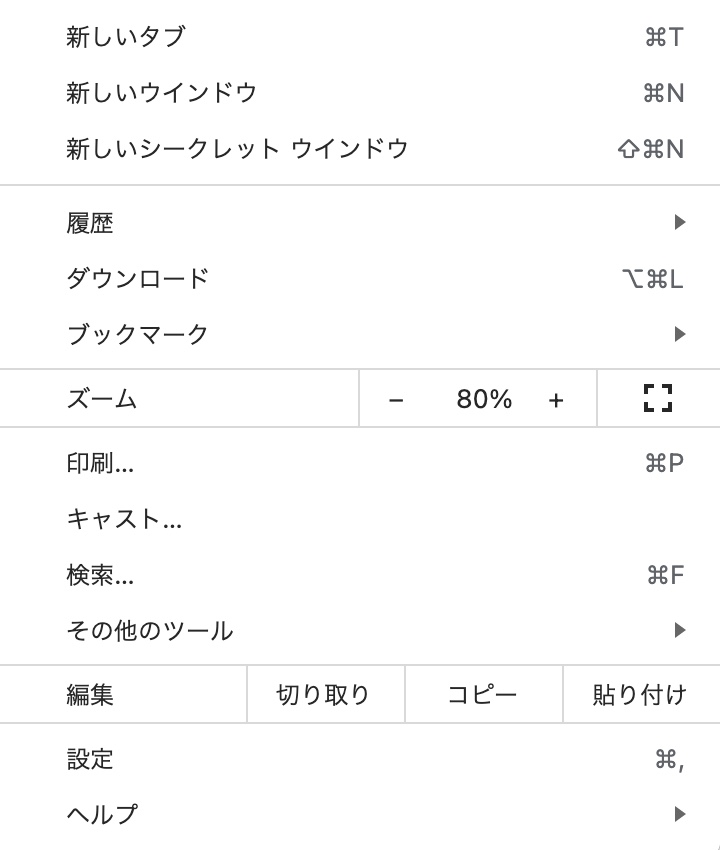
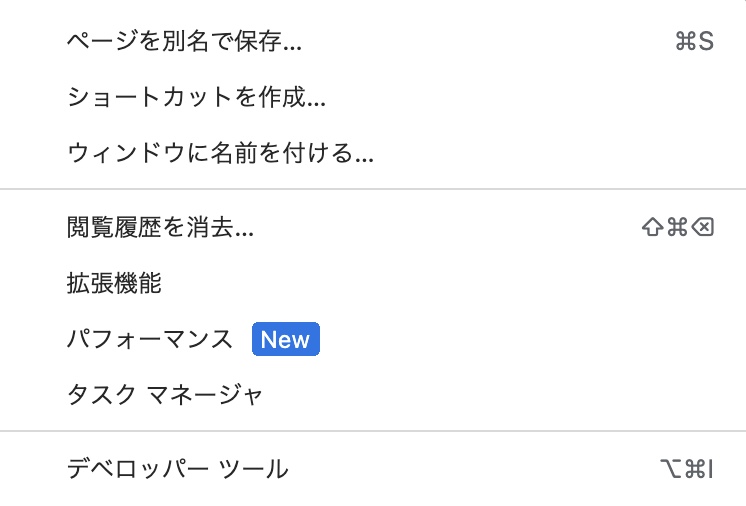
2.メニュー内の「その他のツール」⇒「閲覧履歴を消去」をクリック
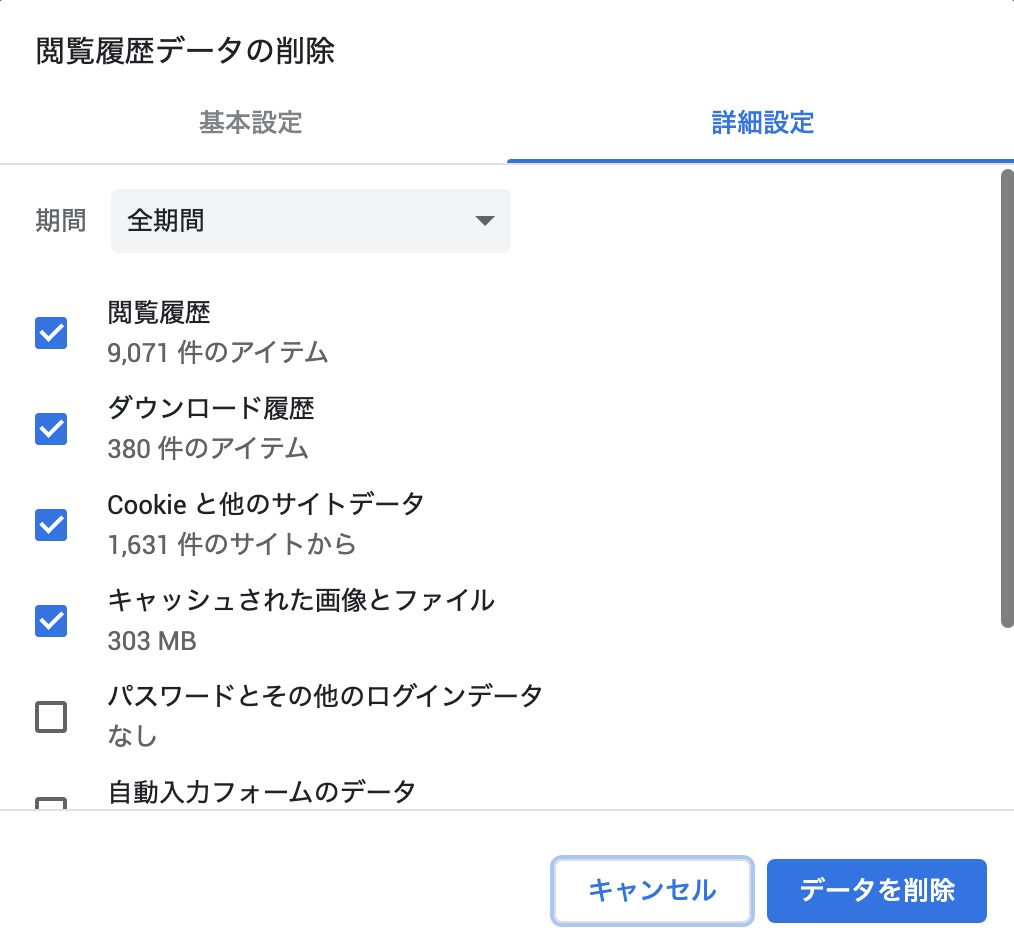
3.閲覧履歴の消去画面が表示されるので「キャッシュされた画像とファイル」にチェックが入ってることを確かめて「データを削除」をクリック
※この際、閲覧履歴やダウンロード履歴などは任意ですが、削除したほうが多少は良いと思います。
以上がGoogleChromeでのキャッシュ削除方法です。
アプリケーションキャッシュの削除
アプリケーションによって異なりますが、
一般的には、アプリケーションを終了するとキャッシュが削除されます。
また、アプリケーションの設定でキャッシュの有効期限を設定することもできます。
アプリケーションのキャッシュ削除方法は
- Finderを開きます。
- メニューバーの「移動」をクリックし、「フォルダーへ移動」を選択します。
- 「/Users/[ユーザー名]/Library/Caches」を入力し、「移動」をクリックします。([ユーザー名]は自分のユーザー名に置き換えてください。)
- 「Caches」フォルダが開きます。この中に、アプリケーションごとのキャッシュが保存されています。
- 不要なアプリケーションのキャッシュを選択し、ゴミ箱に移動します。
- ゴミ箱を右クリックし、「ゴミ箱を空にする」を選択して、削除します。
上記の手順でキャッシュを削除することができますが、必要なキャッシュを削除すると、
一部のアプリケーションが正しく動作しなくなる可能性があります。
なので、注意してキャッシュを削除することをお勧めします。
システムキャッシュの削除
macOSは、システムキャッシュを自動的に管理しています。
システムキャッシュは、システム全体で共有されるキャッシュであり、
アプリケーションやシステムのパフォーマンスを向上させるために使用されます。
システムキャッシュは、空き容量が不足すると自動的に削除されます。
以上、キャッシュの削除方法の紹介でしたが、
作業が難しくない代わりに改善度としては低めとなっています。
他の方法は改善度は上がりますが、作業が複雑になっていきますので
また機会があればご紹介します。









